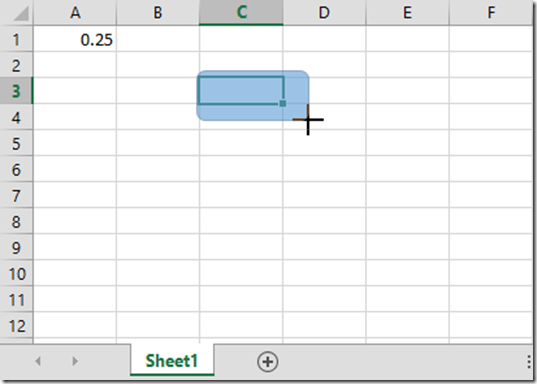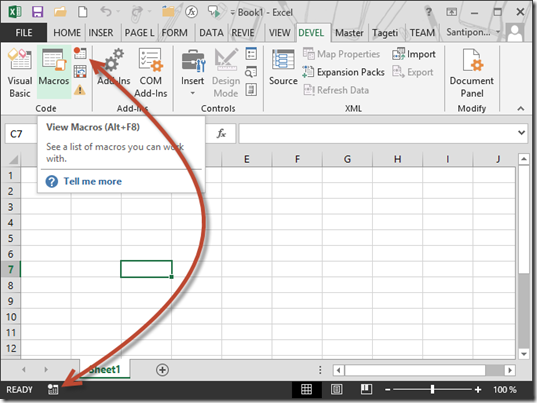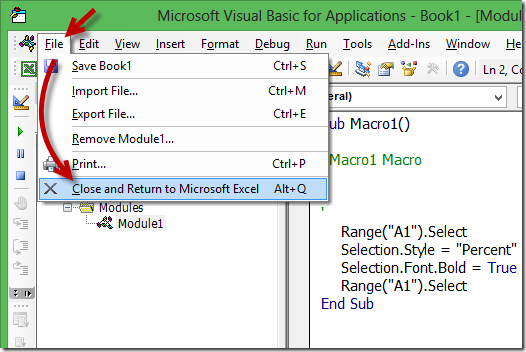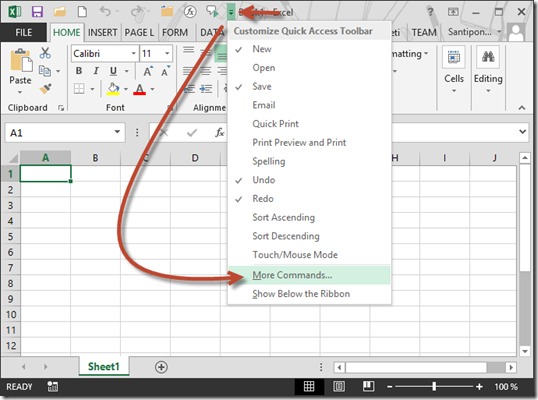เพื่อให้สะดวกในการใช้ Macro ที่สร้างไว้ เราสามารถรสร้างปุ่มให้แล้วทำการ Assign Macro ให้กับปุ่ม เมื่อจะเรียกใช้ Macro เราแค่คลิกที่ปุ่มนั้น Macro ก็จะทำงานทันที
ตัวอย่างต่อไปนี้เป็นการสร้างปุ่มด้วย Object ใด ๆ แล้ว Assign Macro ให้กับปุ่มและการเรียกใช้ Macro
1. คลิกเมนู Insert > Illustrations > Shapes > เลือก Rounded Rectangle
2. นำเมาส์ไปวาดบนพื้นที่ที่ต้องการ
3. คลิกขวาบนปุ่มแล้วเลือก Edit Text > เขียนชื่อให้กับปุ่มแล้วคลิกเซลล์ใด ๆ เลือกยกเลิกการกรอก Text
4. คลิกขวาที่ปุ่มอีกครั้งแล้วเลือก Assign Macro…
5. เมื่อเรียกใช้ Macro ให้คลิกที่ปุ่ม สำหรับปุ่มใด ๆ ที่มีการ Assign Macro แล้วสังเกตได้ว่าเมาส์จะเป็นรูปมือ